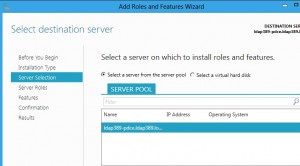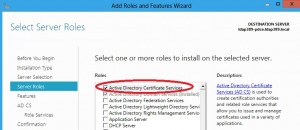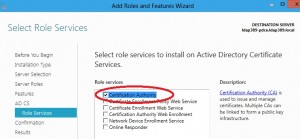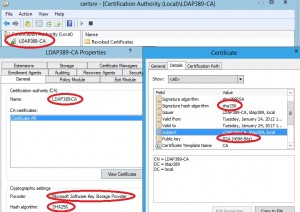Windows 8: Installer une PKI ADCS
Nous allons voir dans ce post comment installer une PKI sous Windows 8 Developer Preview, et voir que Powershell arrive en natif pour configurer notre PKI.
Tout d’abord nous allons ajouter le rôle ADCS via Server Manager:
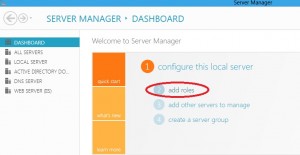
Choisir ensuite “Role-based installation or Feature-based installation“, passer à l’écran suivant. Dans Server Manager nous allons ensuite sélectionner un serveur sur lequel installer le rôle, sur Windows 8 nous pouvons gérer des serveurs distants 🙂
Choisir le rôle Active Directory Certificate Services:
Passer l’écran Features, puis dans les role services nous ne choisissons que Certification Authority:
Valider l’écran d’après pour commencer l’installation du rôle. Maintenant nous ouvrons une session Powershell sur le serveur sur lequel le rôle a été installé et lançons la commande:
Get-Module –ListAvailable |
On remarque l’apparition d’un nouveau module: CertificateServicesCmdlets.
Listons les Cmdlets de ce module avec:
(get-module CertificateServicesCmdlets).exportedcommands |
Voilà la liste des cmdlets disponibles:
Get-AdcsCertificationAuthorityConfigurationDefaults
Get-AdcsConfigurationState
Get-AdcsEnrollmentPolicyWebServiceConfigurationDefaults
Get-AdcsEnrollmentWebServiceConfigurationDefaults
Get-AdcsNetworkDeviceEnrollmentConfigurationDefaults
Get-SSLCertificates
Import-AdcsCertificationAuthorityCACertificatePfx
Install-AdcsCertificationAuthority
Install-AdcsEnrollmentPolicyWebService
Install-AdcsEnrollmentWebService
Install-AdcsNetworkDeviceEnrollmentService
Install-AdcsOnlineResponder
Install-AdcsWebEnrollment
Uninstall-AdcsCertificationAuthority
Uninstall-AdcsEnrollmentPolicyWebService
Uninstall-AdcsEnrollmentWebService
Uninstall-AdcsNetworkDeviceEnrollmentService
Uninstall-AdcsOnlineResponder
Uninstall-AdcsWebEnrollment
Nous allons donc utiliser le cmdlet Install-AdcsCertificationAuthority pour configurer notre serveur rootCA. En s’inspirant de ce que le script setupCA.vbs faisait nous lançons la commande suivante:
Install-AdcsCertificationAuthority -CAType EnterpriseRootCA -CACommonName LDAP389-CA -KeyLength 4096 -HashAlgorithmName SHA256 -CryptoProviderName "RSA#Microsoft Software Key Storage Provider" |
Et voilà, notre RootCA est installé, nous lançons la console Certification Authority et on vérifie que notre installation est conforme aux paramètres configurés via PowerShell:
Sous Windows 8 on pourra donc configurer notre PKI avec Powershell, mais peut-être pas nous passer de l’excellent PS PKI module de Powershell Crypto Guy, l’avenir nous le dira 🙂
Attention: Comme il s’agit d’une Developer Preview ces cmdlets ainsi que la procédure d’installation ne sont peut être pas définitifs.
This post is also available in: Anglais
1 Comment
Other Links to this Post
-
Windows 2012 server: Certificats au format PFX et compatibilité SNI sous IIS 8.0 — August 20, 2012 @ 4:18 pm
RSS feed for comments on this post. TrackBack URI